- Mac El Capitan Download
- Change Date Terminal Mac El Capitan Download
- Change Date Terminal Mac El Capitan
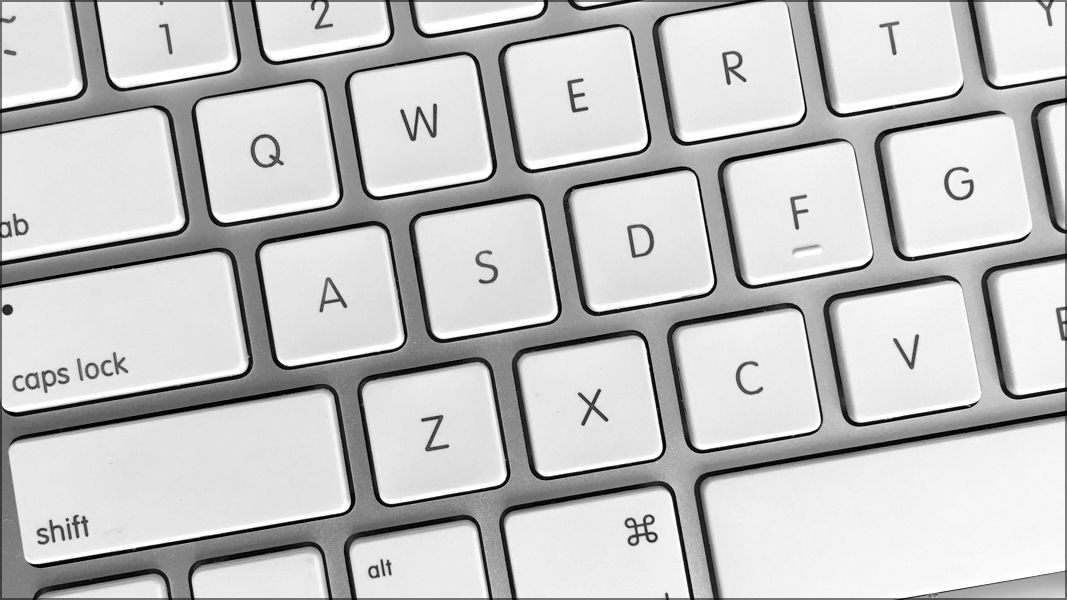
Date Format Key:
Boot into macOS Recovery again by restarting your Mac and holding CMD + R keys together. While in the Recovery mode, cancel the installation process, and navigate to Utilities and open the Terminal app. Once in the Terminal, enter the following command and hit return/enter: You should see something like this: If your time and date are incorrect. El Capitan disk has an embbed security certificate that has expired in 2016. Just change your system date, let's say to, install El Capitan, then change the date back to today. MacBook Pro 15' Unibody Mid 2009.
- YYYY — The year (the first two digits/century can be omitted).
- MM — The month of the year, from 1 to 12.
- DD — The day of the month, from 1 to 31.
- hh — The hour of the day, from 0 to 23.
- mm — The minute of the hour, from 0 to 59.
How to change the “date modified” attribute of a file in Mac OS High Sierra and newer?
Unfortunately, new versions of Mac OS have different version of `touch` command, try these steps:
1. Open up the Terminal application (/Applications/Utilities/Terminal.app) or if you prefer use iTerm.
2. Type this into Terminal (without hitting enter/return) replacing YYYYMMDDhhmm with the desired date information:
Mac El Capitan Download
3. Open a Finder window and locate the file you wish to modify and drag and drop it into the Terminal window. Here’s an example of what should be typed into the Terminal at this point:
200801120000 in the example above represent “January 12, 2008 12:00 AM” or my 21st birthday. Make sure to change 200801120000 to the date you want and to replace /Volumes/Mac HD/Pictures/somefile.jpg with the proper path to the file you wish to alter the date for.
4. If all is in order press the return key.
How to change the “date modified” attribute recursively?
Change Date Terminal Mac El Capitan Download
How to change creation date too?
Just remove m argument:
Alternatively, you can install xcode command line tools, and follow all steps:
Then you can use it’s command to change creation date, date syntax is MM/DD/YYYY HH:MM:SS (where HH is hours in 24h format):
How to change the “date modified” attribute of a file in Mac OS El Capitan and older?
1. Open up the Terminal application (/Applications/Utilities/Terminal.app) or if you prefer use iTerm.
2. Type this into Terminal (without hitting enter/return) replacing YYYYMMDDhhmm with the desired date information:
3. Open a Finder window and locate the file you wish to modify and drag and drop it into the Terminal window. Here’s an example of what should be typed into the Terminal at this point:
200801120000 in the example above represent “January 12, 2008 12:00 AM” or my 21st birthday. Make sure to change 200801120000 to the date you want and to replace /Volumes/Mac HD/Pictures/somefile.jpg with the proper path to the file you wish to alter the date for.
4. If all is in order press the return key.
How to change the “date modified” attribute recursively?
How to change creation date too?
Just remove m argument:
What’s about Linux?
It’s the same but with additional space:
Change Date Terminal Mac El Capitan
and recursive one: